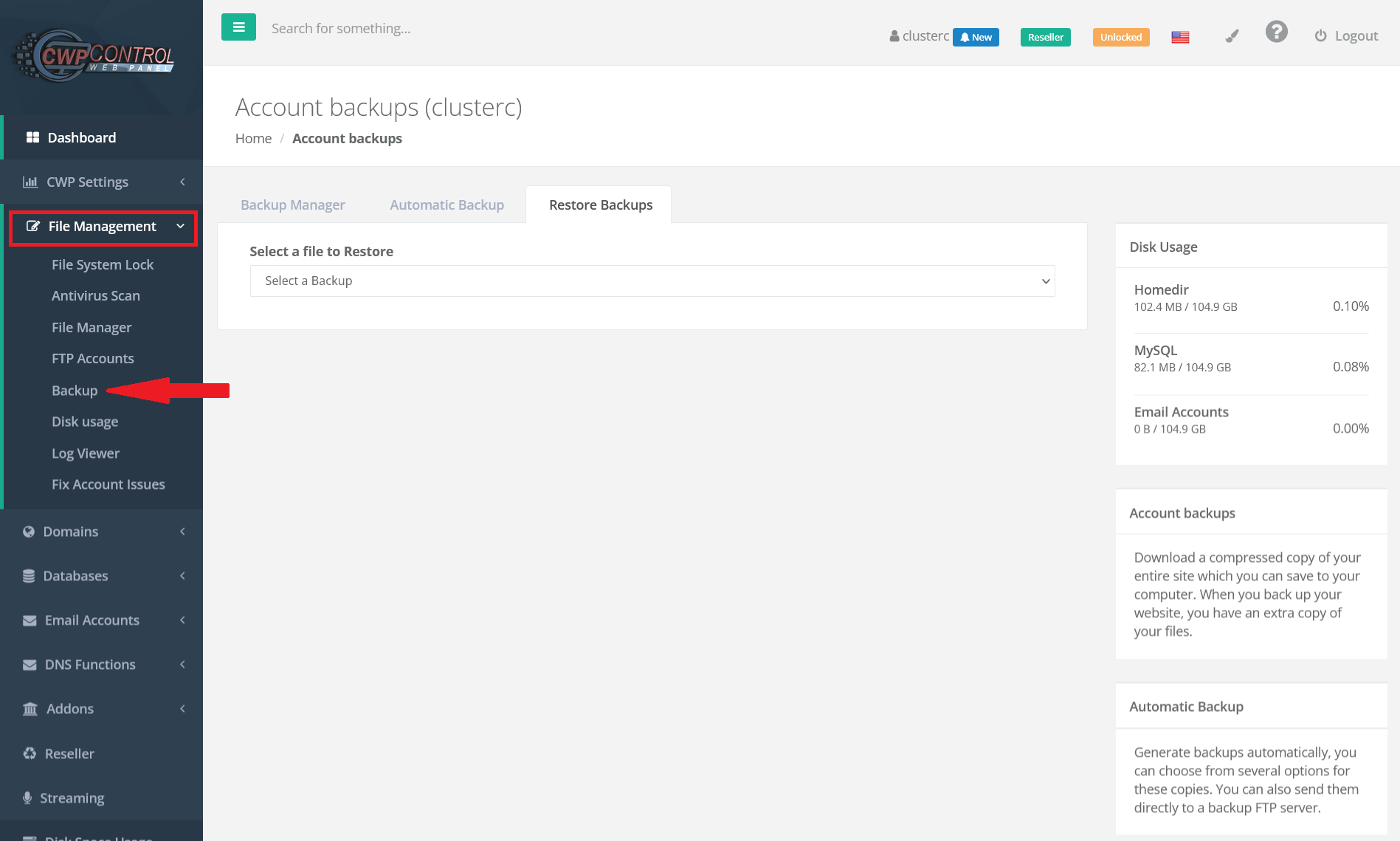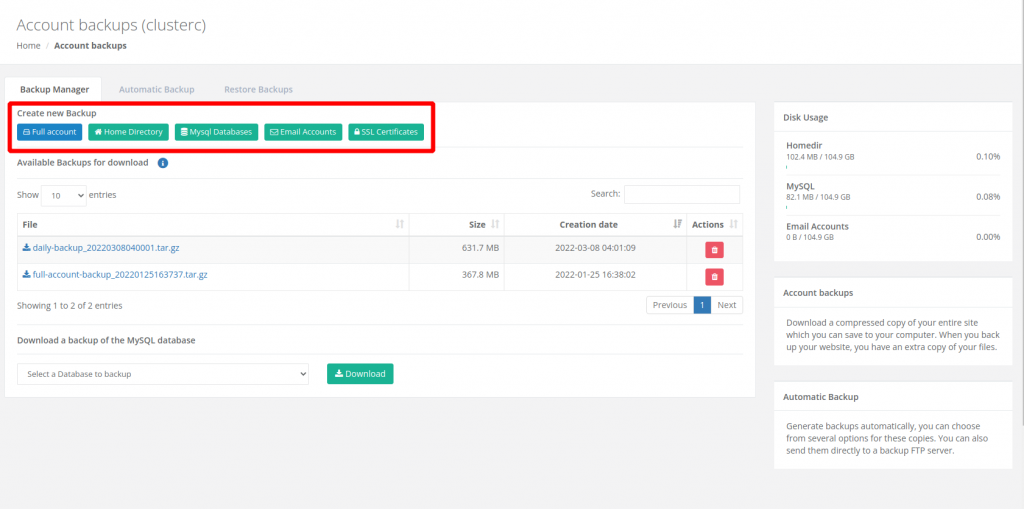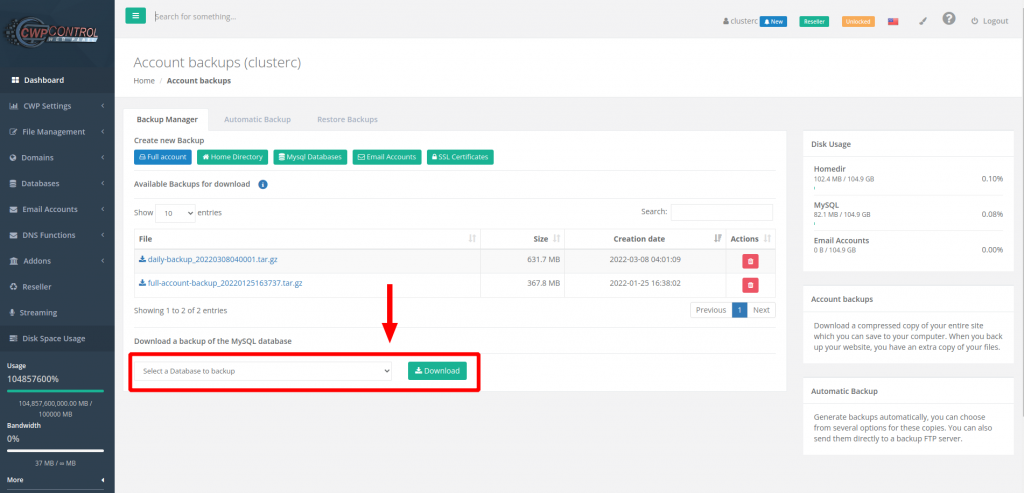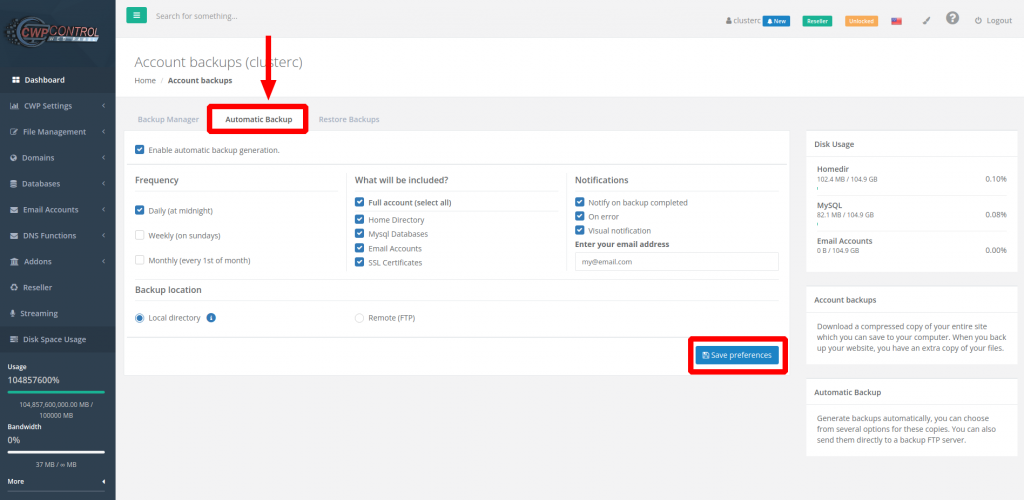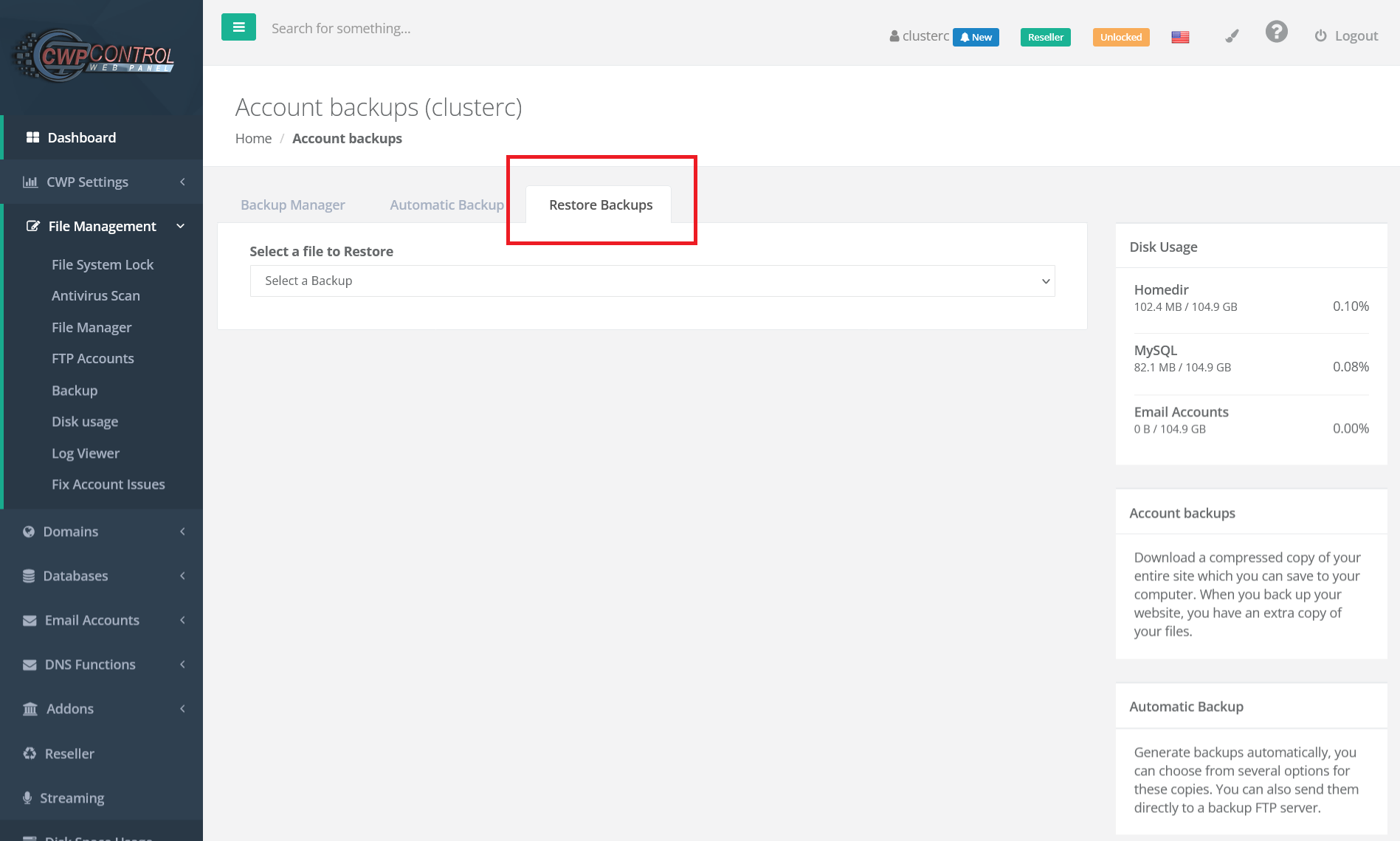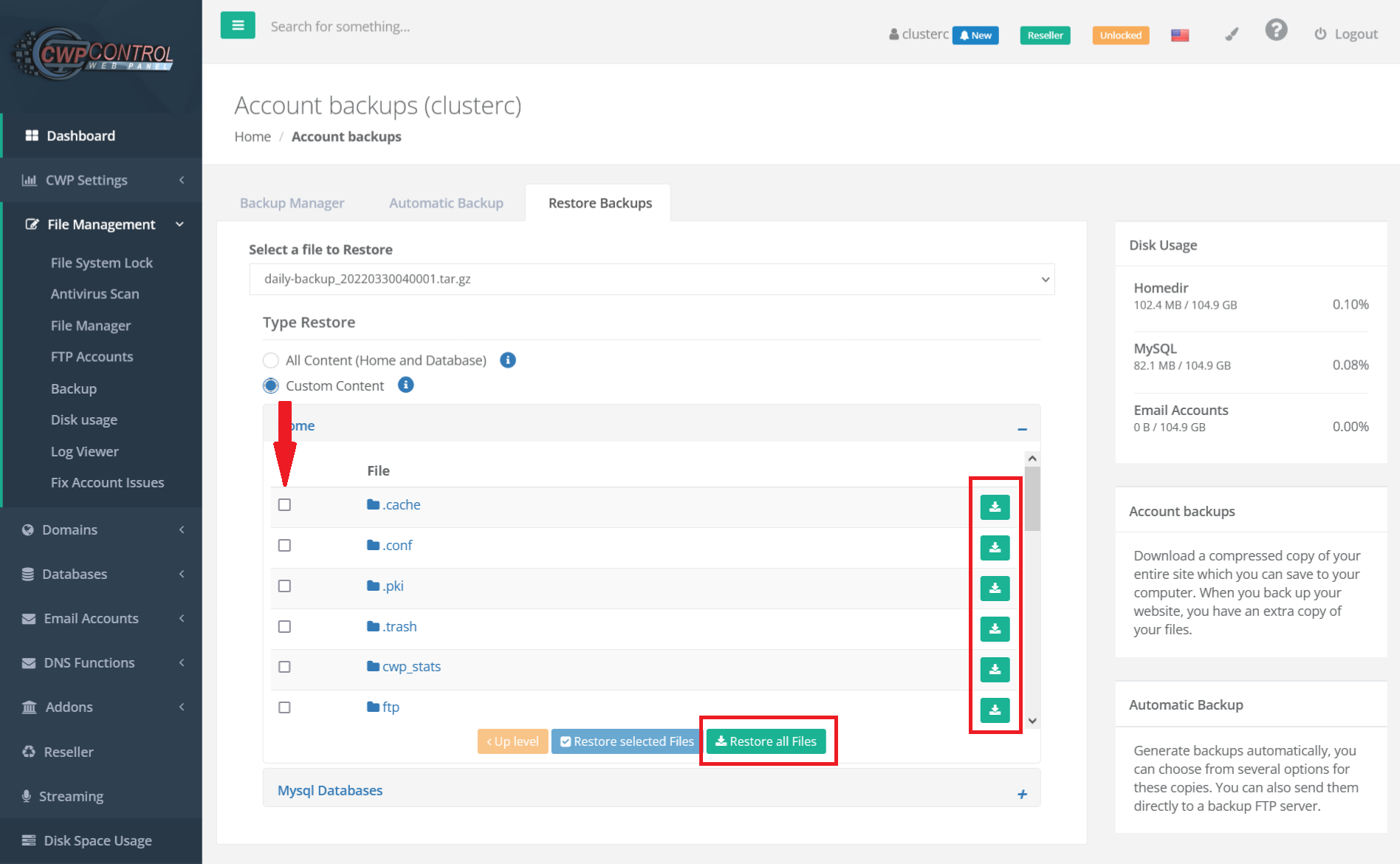Account backups in this section you can download a compressed copy of your entire site and save on your computer. To go to Backup and Restore:
Click---> File Management, Click ---> Backup
The administrator or server owner must enable the function to automatically generate backup copies and receive email notification when it is ready.
When you back up your website, you have an additional copy of your files.
You will be able to restore full backups backed up from this module and in .tar.gz format.
You can also use partial backup options like:
- Full account: To perform a full backup.
- Home Directory: Create a backup copy of the home directory.
- Mysql Databases: Create a backup of all your databases.
- Email Accounts: Create a backup copy of all your email accounts.
- SSL Certificates: Create a backup of your SSL certificates.
To Download a backup copy of the MySQL database click and select a Database to Backup and click Download.
Features available for PRO.
Click---> File Management, Click ---> Backup, Click---> Automatic Backup
Automatic Backup.
Select Frequency, what will be incluided, Notificacions and Click Save preferences.
Restore Backups
Click---> File Management, Click ---> Backup, Click---> Restore Backups
Select the Backup you want to restore (You will only be able to select those files that were told to back up automatically).
Within the backup you will have two options.
All Content (Home and Database): This option will perform a restore of all files in your account. After selecting this type of backup, Click on Restore all files and Database.
On the other hand, it will have the Custom Content option, which will allow you to choose the file you want to restore.
Select the file(s) and Click---> Restore all Files.